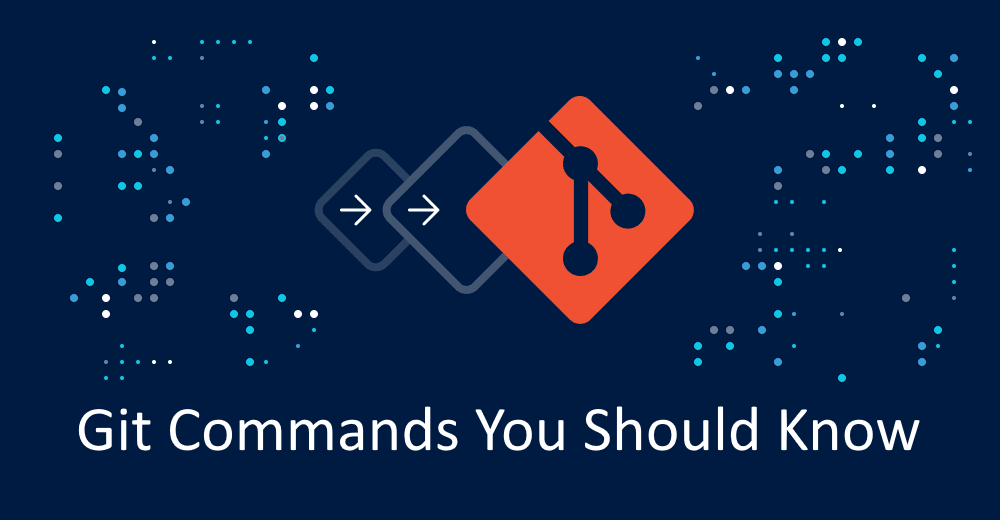Git is an essential tool for developers, allowing them to track code changes, collaborate with teams, and maintain project history. Whether you’re a beginner or an experienced developer, understanding the most powerful Git commands can make your workflow much more efficient.
In this guide, we’ll cover 20 powerful Git commands every developer must know, with real-world examples to demonstrate their use.
1. git init
The first command you will use when starting a new Git project is git init. This command initializes a new Git repository in your project directory, allowing Git to track your code.
Example:
- git init
This will create a .git directory where Git stores all its version control information.
2. git clone
If you need to create a local copy of a remote repository, use git clone. This command downloads the entire repository, including its history, from a remote location.
Example:
- git clone https://github.com/user/repository.git
This will create a local copy of the repository on your machine.
3. git status
git status shows the current state of your working directory. It displays files that have been modified, added, or deleted but not yet committed.
Example:
- git status
This will show the status of all files in your repository.
4. git add
Before committing changes, you must stage them using git add. This command adds file changes to the staging area.
Example:
- git add file.txt
This will stage file.txt for the next commit.
To add all modified files:
- git add .
5. git commit
Once you’ve added files to the staging area, use git commit to save those changes to the repository.
Example:
- git commit -m “Initial commit”
This command commits the changes with a message describing the update.
6. git log
git log is one of the most powerful commands for viewing the history of commits. It shows a detailed log of commits made in the current branch.
Example:
- git log
This will show a list of all commits, along with the commit hash, author, date, and commit message.
7. git diff
To see the differences between changes in your working directory and the last commit, use git diff. It shows the exact line-by-line changes made to files.
Example:
- git diff
This will show uncommitted changes in your working directory.
8. git branch
git branch shows all the branches in your repository and highlights the currently active branch. You can also use it to create new branches.
Example:
- git branch
To create a new branch:
- git branch new-branch
9. git checkout
git checkout is used to switch between branches or to restore files from a previous commit.
Example:
- git checkout new-branch
This switches to the new-branch.
To restore a deleted file:
- git checkout HEAD file.txt
10. git merge
To merge changes from one branch into another, use git merge. This command combines the changes made in different branches.
Example:
- git checkout main
- git merge new-branch
This merges the changes from new-branch into the main branch.
11. git pull
git pull is used to fetch and merge changes from a remote repository into your current branch. It’s the equivalent of running git fetch followed by git merge.
Example:
- git pull origin main
This pulls the latest changes from the main branch of the remote repository and merges them into your current branch.
12. git push
Once you’ve made and committed changes locally, you can use git push to send those changes to a remote repository.
Example:
- git push origin main
This pushes the local main branch to the remote repository.
13. git reset
To undo changes in your working directory, git reset is your go-to command. It can be used to unstage changes or even reset your entire repository to a previous state.
Example:
To unstage a file:
- git reset file.txt
To reset the repository to the last commit:
- git reset –hard
14. git stash
If you’re in the middle of a task but need to switch branches without committing your changes, use git stash. It temporarily stores your uncommitted changes and allows you to come back to them later.
Example:
- git stash
This will stash your changes. To apply them later:
- git stash apply
15. git fetch
git fetch downloads changes from a remote repository but doesn’t merge them into your working directory. It’s useful if you want to see what changes are available before merging.
Example:
- git fetch origin
This fetches all branches from the remote but doesn’t merge them into your local repository.
16. git remote
git remote shows the URLs of remote repositories linked to your project. You can also use this command to add, remove, or rename remotes.
Example:
- git remote -v
This lists all remotes associated with your project.
To add a new remote:
- git remote add origin https://github.com/user/repository.git
17. git tag
git tag allows you to mark specific points in your repository’s history, usually to indicate releases or versions.
Example:
- git tag v1.0.0
This tags the current commit with v1.0.0.
18. git cherry-pick
git cherry-pick is used to apply a commit from one branch onto another. This is helpful when you want to bring specific changes from one branch without merging the entire branch.
Example:
- git cherry-pick <commit-hash>
This applies the commit with the specified hash to your current branch.
19. git rebase
git rebase is a powerful way to rewrite the history of your commits. It is often used to clean up commit history before merging into the main branch.
Example:
- git rebase main
This rebases your current branch on top of the latest main branch.
20. git config
git config is used to configure Git settings for your repository or globally across your system. You can configure things like your name, email, and editor.
Example:
To set your name and email:
- git config –global user.name “Your Name”
- git config –global user.email “[email protected]”
Conclusion
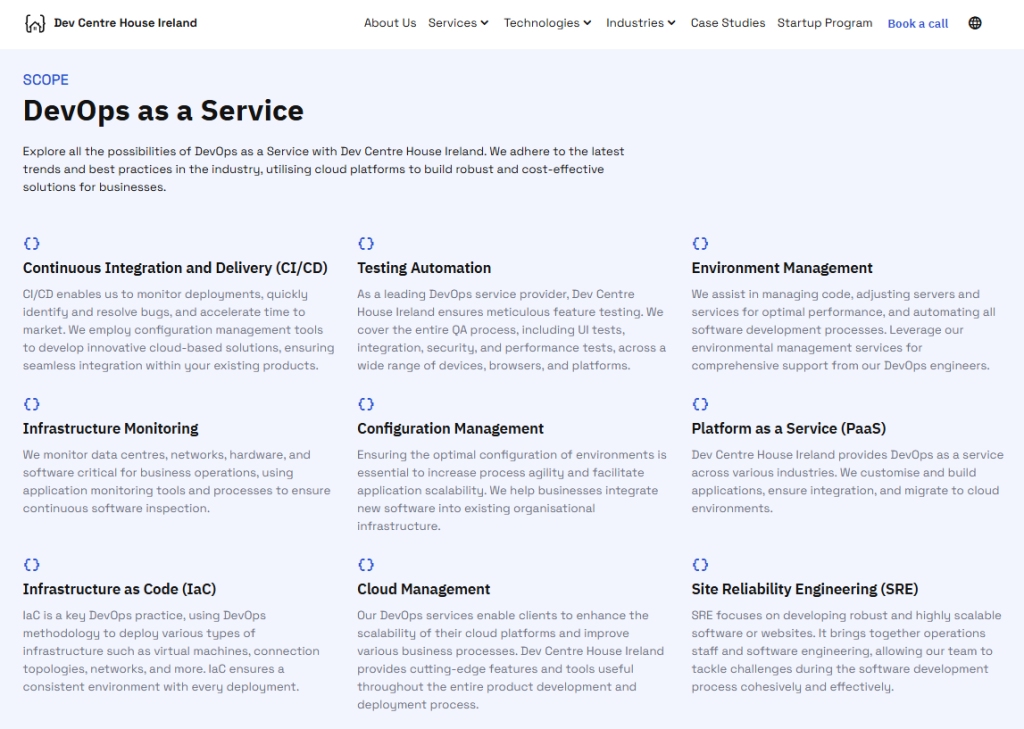
Mastering Git commands is essential for any developer. With these 20 powerful Git commands, you’ll be able to work more efficiently, track changes in your projects, and collaborate seamlessly with your team.
Whether you’re just getting started with Git or looking to enhance your skills, these commands will help you build a solid foundation in version control. Start using these commands today and make your Git workflow faster and more efficient!
For further reading on backend development with Git CI/CD, visit Dev Centre House Ireland – Devops Services .